
Matrix Help Guide - Getting Started
Guides:
- Help!!
- Guide Home
- Getting Started
- General Usage - Sign Back In
- General Usage - Direct Messages
- General Usage - Rooms
- General Usage - Spaces
To access this service, either visit Element's website if you are on desktop, or download the Element app from either Google Play, Apple App Store, or F-Droid. Alternatively, use any client you want, however it may be lacking in some features and this guide is written for setting up with Element, so you're on your own if your client doesn't work.
Next, open the app/site and click "Edit" where it says "Homeserver".

Change this to "matrix.avaisa.pro", and click continue/done. You will need to set this homeserver each time you log in.
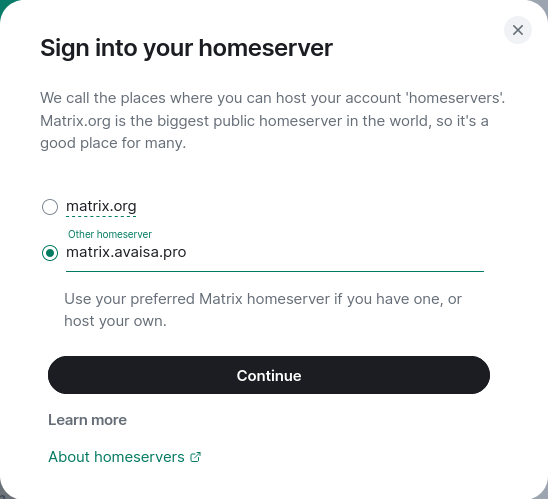
Next, enter the username and password that I provided you or that you have changed yourself to access your account.
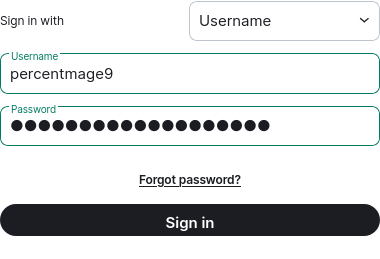
Next Steps
Congratulations! You have now signed into your Matrix account through the Element client! (Assuming you see a screen similar to something as seen below). If you see something different, send me a screenshot and description of the issue via one of my contact methods.
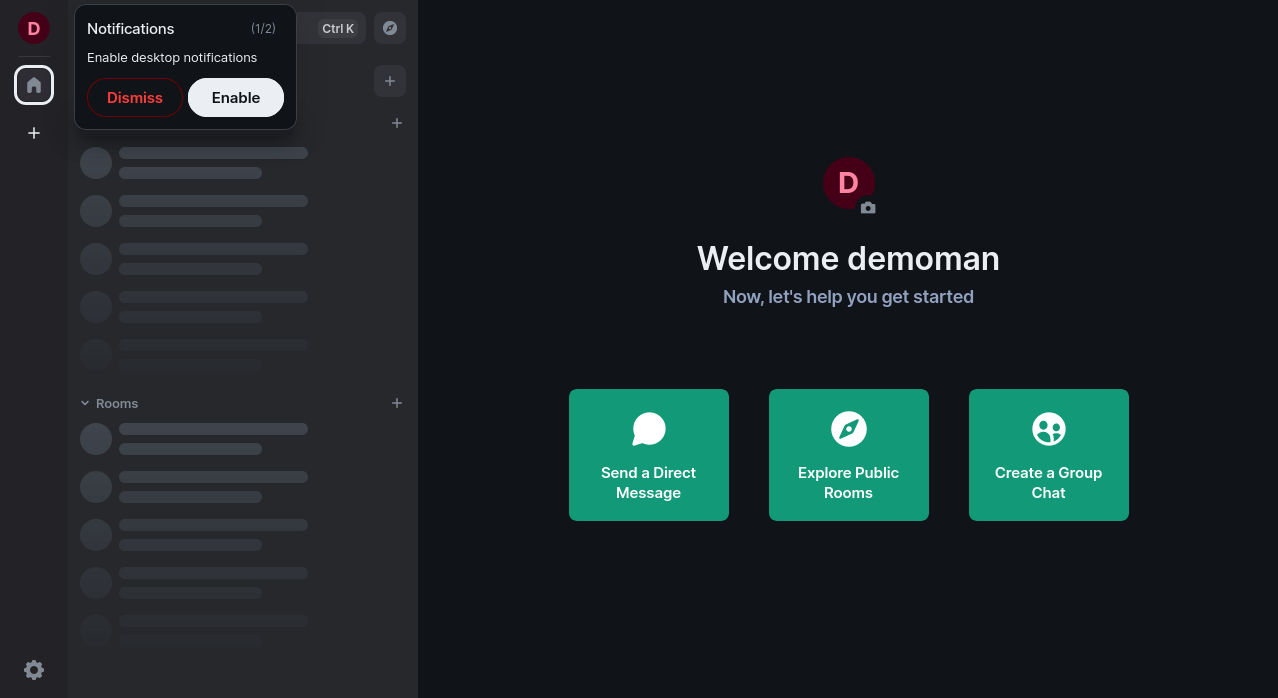
Now, click your icon in the top left, click "All settings" and then in the general section under "Account", set a new account password to whatever you want.
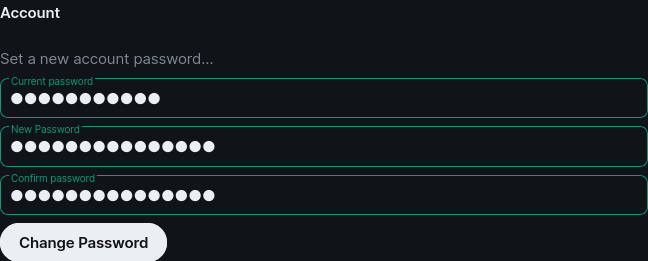
Next, go to the "Security & Privacy" tab of the settings and click "Set up" under the secure backup section. This will prompt you to set up Secure Backup by creating a security key/phrase (as shown below).

I recommend you select the "Enter a Security Phrase" option, once you've done this, enter a security phrase that's DIFFERENT to your password (a good one would be a 3 word sentence with a number at the end) and make sure you remember it (you'll need it for decryption and signing in). Then, you'll be prompted to save some backup keys, these keys are important in case you forget this phrase, so make sure you save that file somewhere, or copy/write them down somewhere safe.
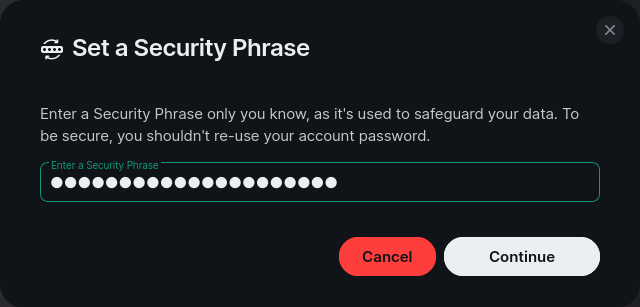
(Optional) Last but not least, to ensure that you have smooth performance with voice/video calls, go to the "Voice & Video" tab of the settings and scroll right to the bottom and check the "Allow fallback call assist server (turn.matrix.org)" option under the "Connection" section.

Congratulations! You have successfully set up and configured your Matrix account through the Element client! You are now ready to talk to others! You can also now safely log out of your account without causing the security system to bug. Follow any additional guide for additional help with using Element/Matrix, but feel free to contact me if you have any issues.